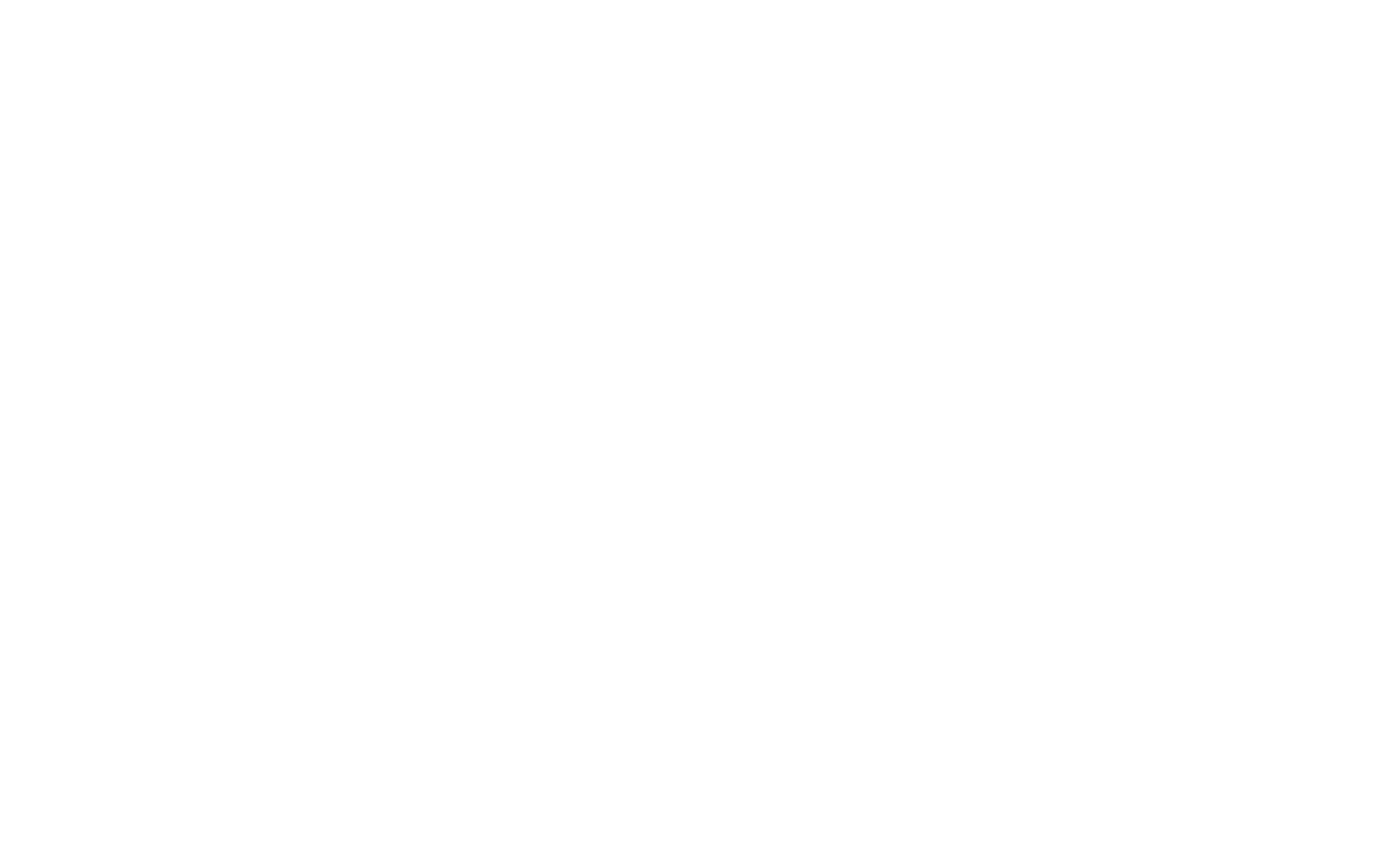Would you like to activate your Mic on your Windows 10 computer?
Perhaps just to chat with other users online, to convert spoken words into a txt document on your PC or any other operation which requires the use of the voice?
If technology is still an unchartered territory, and you don’t know how to enable the settings, not to worry here at Cipher101 we have a section for IT solutions made simple.
If you allow me a moment of your precious time, I will provide the instructions you need with my post. You can activate your mic on Windows 10, both the internal one already in-built in your device or the one connected externally.
Enough chit-chat let’s focus on the instructions below. Enjoy the article.
Activating the in-built microphone on Windows 10
1. Click on Start (The Windows flag on the left-hand side corner)
2. Type Microphone or click on the Settings gear icon (just above the switch off button)
3. Choose Microphone privacy settings
4. Select on or off under “Allow Apps to access your microphone” to activate or deactivate your mic.
5. If the option to click on On is greyed out then click on Change to enable it.
6. Make sure to scroll down and check if on the applications you are using the mic is switched on.
Check the tutorial below for a video demonstration.

Using the Troubleshooter
In October 2018, Windows 10 has introduced new Updates, and you do not need to be a Tech wizard to solve your Audio problems, just follow my instructions.
Should you have further issues accessing the microphone, click on Settings from the Start menu and type Troubleshoot. Scroll down and under Find and fix other problems choose Speech, click on it and then on Run the troubleshooter.
Let the application detect any problems and apply the changes to fix the Audio issues.

How to activate the microphone of the headset on Windows 10?
You are probably wondering if is possible to activate the microphone of your headset on Windows 10. The answer is: certainly, you can! To do so follow the instructions below:
1. Click on Settings
2. Type Sound Settings
3. Click on the Input Devices in the list, select the name of your headset and enable/deactivate accordingly.
If you do not find the name of the headset, it might be that there was an extra step to follow, or better it is necessary to enable the inbuilt microphone of your headset. To do so:
1. Click on Settings
2.Type Sound
3. Click on Input and under Choose your input device select the name of your headset.

After following the above instructions, make sure that the option Allow apps to access your microphone is set on On. There is a list of applications that can be checked to make sure the mic has not been turned off, just under the option Choose which Microsoft Store apps can access your microphone.
If you think you might need more information feel free to check the guide on How to activate your Microphone in Google Chrome.
If you have any other suggestions or questions, don’t hesitate to leave them in the comments section below and we will check them out.